How to adjust video transparency in Final Cut
One way to make your video stand out is to add special effects to it. Say, you have an animated iPhone mockup and want to immerse it in rich detailed smoke. We'll show you how.
Example below
Well, you could spend a few weeks setting up a studio and smoke machines from scratch; here's a video on YouTube on how to do that. You'll need special flashes, smoke sticks, backdrops, etc., but that's way too much work.
But wouldn't it be cool if there was a way to do so right from your computer?
We'll show you how. Let's do that! We'll use a single smoke video as an example, and then layer it over and under your object.
First, you'll need to export a PNG sequence with your object. Most 3D apps allow you to do this. If you're using Rotato, you can do that, too, but you can also export a real video with a transparent background and skip the PNG sequence step.
How to import a PNG sequence into Final Cut
- Drag all of your PNGs into the Media area in Final Cut.
- Select all clips there and drag them down below, onto the timeline.
- When asked, choose 60 fps. Keep the resolution the same as when you created them from your 3d app, such as Rotato (i.e., 1080p)
- Select all the clips, then go to Modify > Change duration
- Press the 1 key on your keyboard. You'll see the duration now changes to 1, and all the clips now gather at the left end of your timeline.
- Go to File > New > Compound Clip.
And that's it.
You now have a transparent clip in your timeline! You can drag another video track below the Rotato clip and, of course, above it.
Bonus step: Use a video without an alpha channel as the foreground video.
But wait, this still doesn't look quite like the video above, now does it?
You saw how we added the smoke video to the background and had the phone mockup appear on top of it. But we still need to add the smoke to the foreground as well.
There is just one problem: The smoke video has a black background. Duplicating its timeline track and dragging it above the phone mockup track won't work. We also want the foreground smoke to enter the video from the opposite side of the screen.
So let's show you how to adjust the transparency of the smoke video in Final Cut Pro.
First, make a copy of the smoke clip
- Copy and paste the smoke video.
- Drag the copy above the phone mockup.
Your timeline now looks something like this
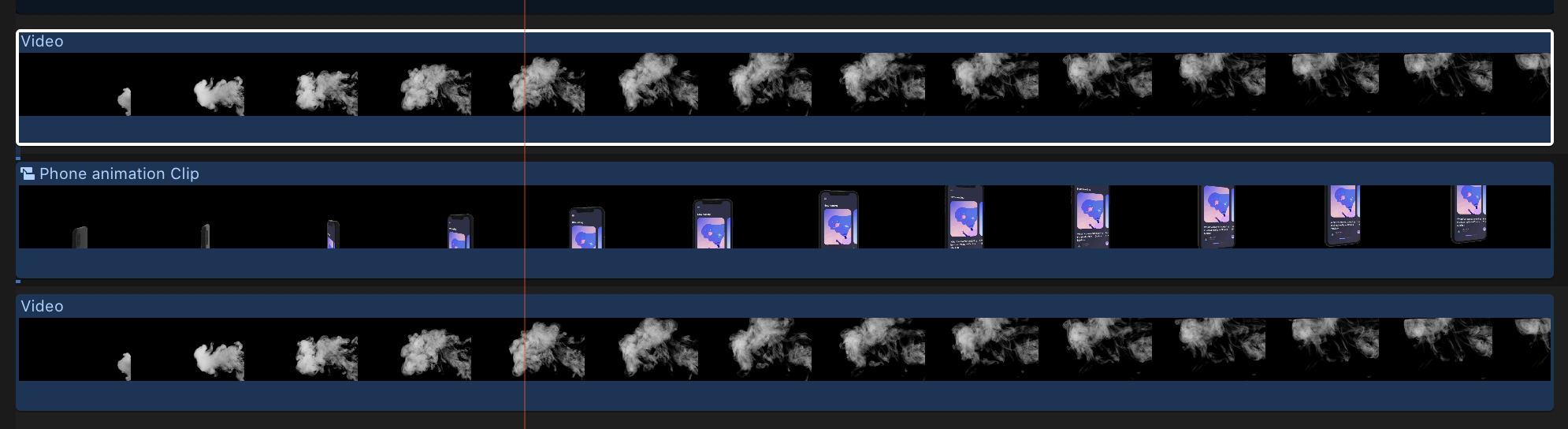
If you preview the video now, you'll notice that the phone mockup is gone! Let's fix that.
Second, key out the background
In Effects(⌘5), find Keying, and drag a Keyer onto the new smoke clip.
That's better. We can now see the phone again. But it's a little too visible if you ask me.
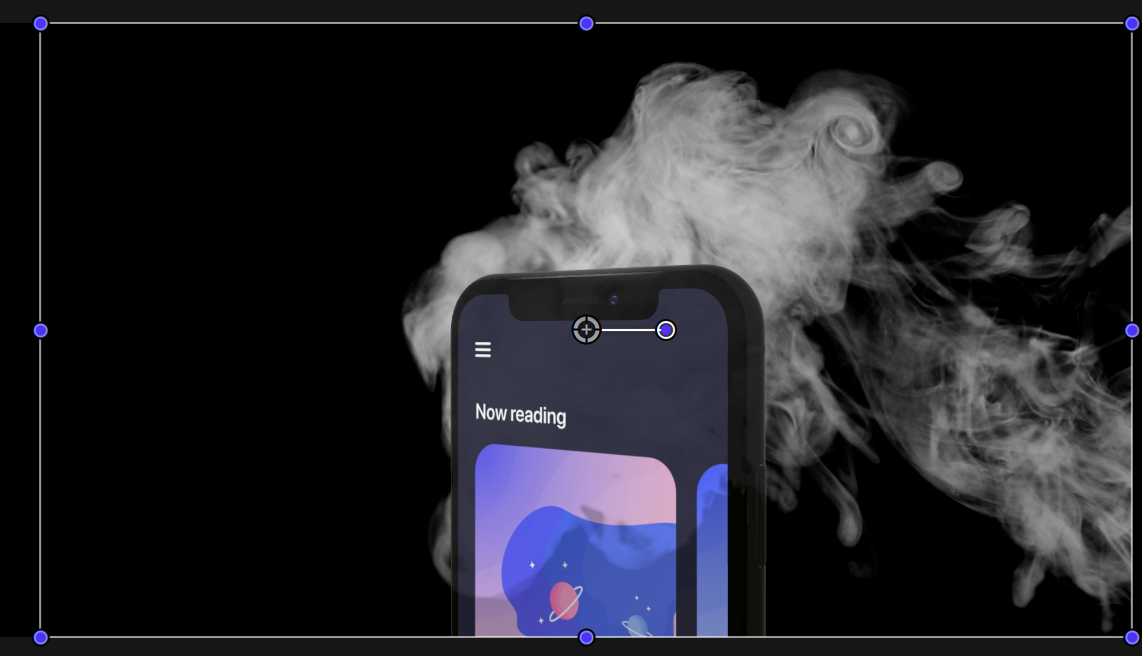
In the Video Inspector, you should now see the properties for your keyer. Click the Invert checkbox.
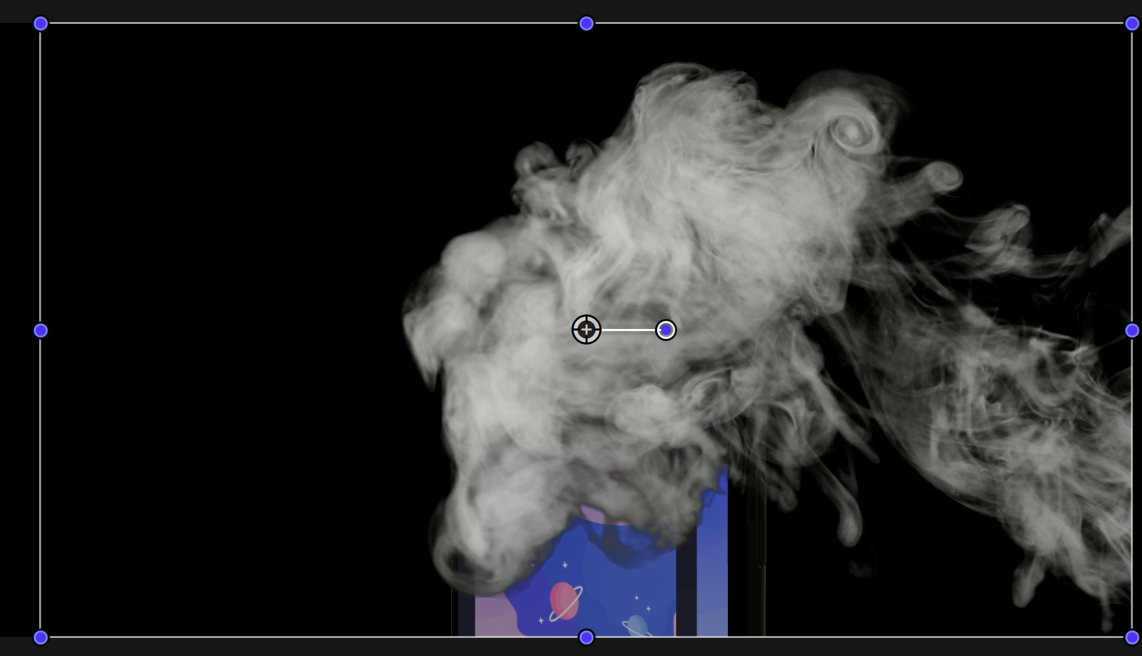
Still not perfect. There are a lot of black smoke particles we don't want there.
There are many ways to refine your edit. One example is in Color Selection, select Manual Color, and then drag the left-hand slider knob towards the white area to filter out some of the black smoke particles.
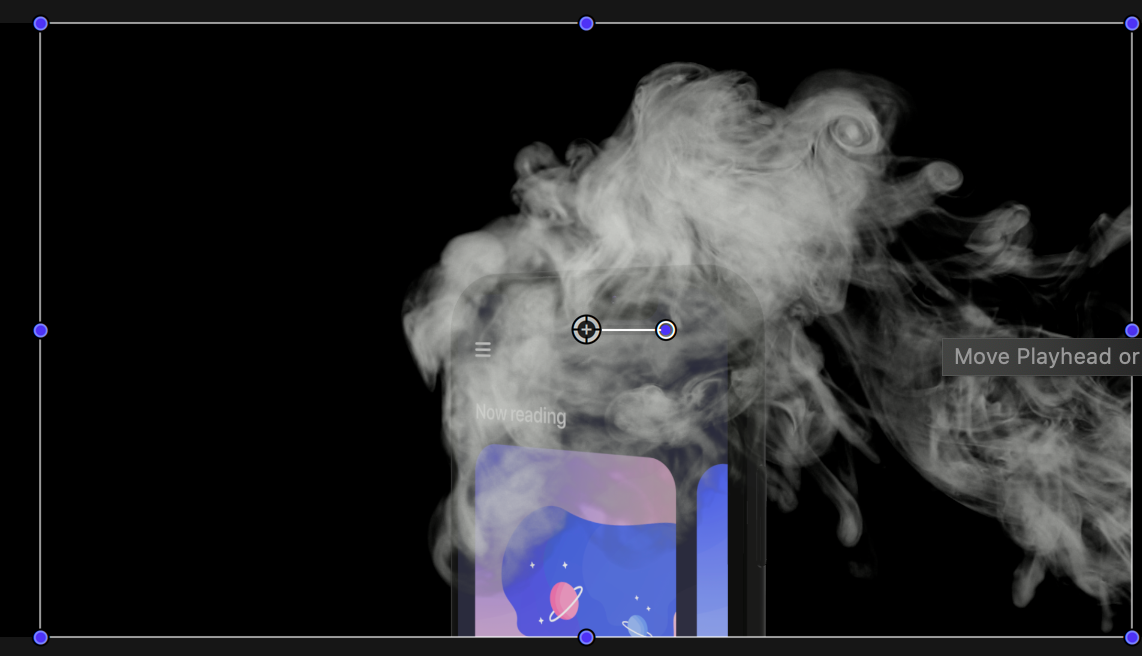
It's much better, but the background smoke is kind of hard to see. Let's do something about that.
Lastly, flip the smoke clip
We wanted the smoke to come from the other side of the screen, remember? Let's get to it.
- Find the Transform section of the Video Inspector.
- In Scale X, change it from 100% to -100% simply by putting a minus in front of it.
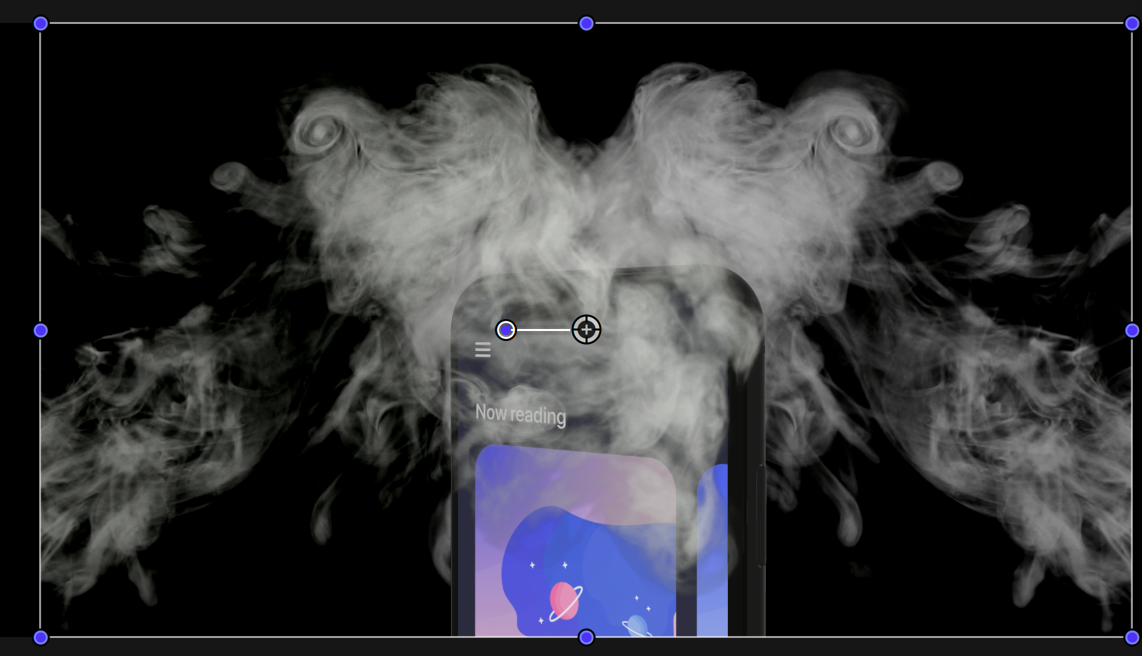
And there you have it. Hit Space and enjoy your work! Keep tweaking the Keyer until you like the results.
About Rotato
If you're new here, check out our blog for more related tutorials.
If you're exploring the world of animated 3D mockups, why not try out the Rotato App—especially our mockup templates? Our 3D app offers numerous templates for you to start from, whether you want to showcase your design work on an iPhone, laptop, or monitor. It will help you do so with a few clicks, for free. Check it out!
