Animate a screenshot in Adobe After Effects
App screenshots are notoriously hard to present outside of the smartphone. Whatever you do, they become hard to read because of the portrait mode aspect ratio.
This post is part of our series on video mockups.
One way to do it is to crop and animate, and here's how to do it in After Effects.
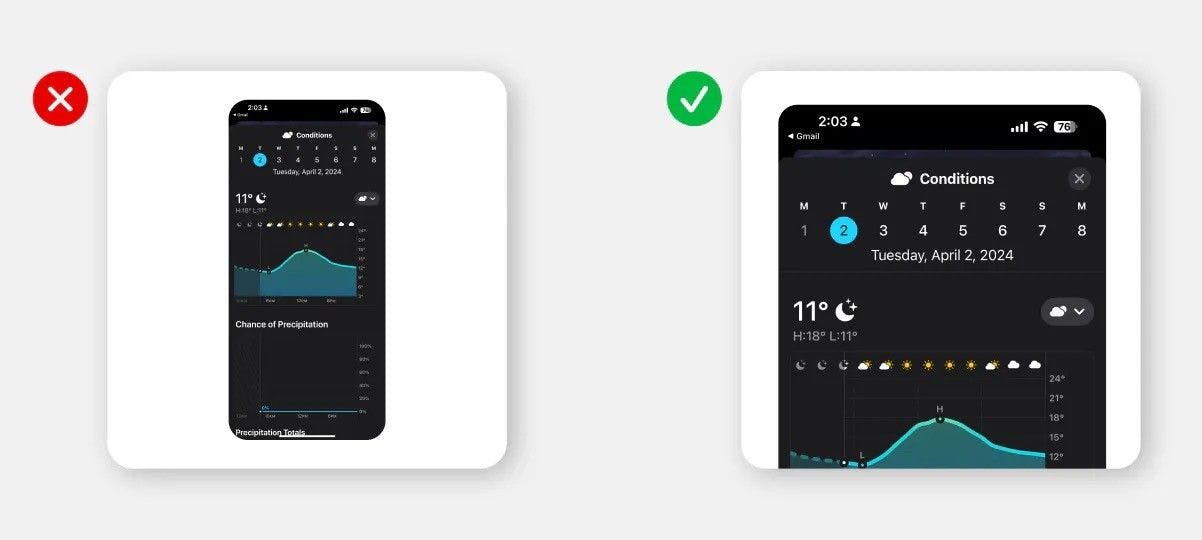
What we'll make
How to do it
Let's go through step by step!
Create a composition
- Click New Composition
- Set a light gray background color so we can see the shadow later
- Choose a square-ish size
Add the screenshot image
- Drag the screenshot from a folder onto the canvas in After Effects
- Go to the Align palette and center the image horizontally and vertically
Add rounded corners
We're going to add a mask with rounded corners.
Add a rectangle shape for our mask
- Resize the image so you can see the full image.
- Add a rectangle using the Rectangle tool in the top toolbar or by pressing Q.
- Size the rectangle so it loosely fits above the screenshot image.
Adjust corner radius
- Select the rectangle, and go to Shape Properties in the right-hand sidebar and find Roundness, and decide how round you want your corners
Apply the mask
- At the bottom of the window below the timeline click Toggle Switches / Modes
- Click the Track Matte drop down for the screenshot image and choose the Shape layer as its alpha mask
Adjust the mask
- Open the Shape layer's properties > contents > Rectangle 1 > right click Rectangle Path and choose Convert to Bezier Path
- Select the Path that appears below
- Adjust the control points to fit exactly the screenshot. You can select multiple control points at the same time.
Pre-compose the mask and image
We want our image to act as an individual clip so we can animate it all together and add a shadow.
- Select both layers
- Right click > Pre-compose
- Give your pre-composition a name
The two layers now turn into one handy layer.
Add a drop shadow
- Go to Effects & Presets in the sidebar
- Search for Drop shadow
- Drag the Drop Shadow effect to your pre-comp in the timeline
- Adjust Distance and Softness to your liking
Scale up the screenshot
- Select the screenshot pre-comp in the timeline
- Open its properties, then Transform
- Adjust scale and position so that the screenshot takes up almost the full space of the square video
Rotate the screenshot in 3D
- Click the Toggle Switches / Modes button again to hide the track matte dropdowns and reveal the other options
- Find the 3D transforms icon - it looks like a little box. Enable it for your pre-comp layer
- 3D Rotation values now appear. Adjust the Y rotation to your liking
Add starting keyframes
- Enable animation for Position and Y Rotation by pressing the small stopwatch next to their values
- Drag the keyframes that appear in the timeline to the start of the movie if they aren't already there
Add ending keyframes
- Position the playhead a few seconds into the movie
- Adjust Position and Y Rotation so that the bottom of the screenshot is now visible and the Y rotation is the opposite of the starting Y rotation. Play with it to find something you like
Export your movie
Almmost done!
- Go to File > Export > Add to Render queue
- In the Render Queue that appears, click the Destination label and choose where you want to save your movie
- Click Start to render your movie
Full tutorial
How to do it in Premiere
In many cases, you don't need After Effects to do simple animations. Here is a tutorial for Premiere that accomplishes the same result. It takes just about the same amount of time to complete.
How to do it in Rotato
You may be wondering if there's a faster way to animate a simple screenshot. Let's see what it would look like in a more specialized app like Rotato.
- Choose a phone model, like an iPhone or the Universal model which is just the screen like in the Premiere tutorial above
- Set the background color
- Move the camera up and rotate
- Add animation
- Move the camera down and rotate
