Changing the mockup scene background
Breathe some life into the background of your mockup scene
While a clean, white background can look irresistibly simple, sometimes you want to add extra touch. You can use images, colors, and videos as background on a Rotato scene.
What it looks like
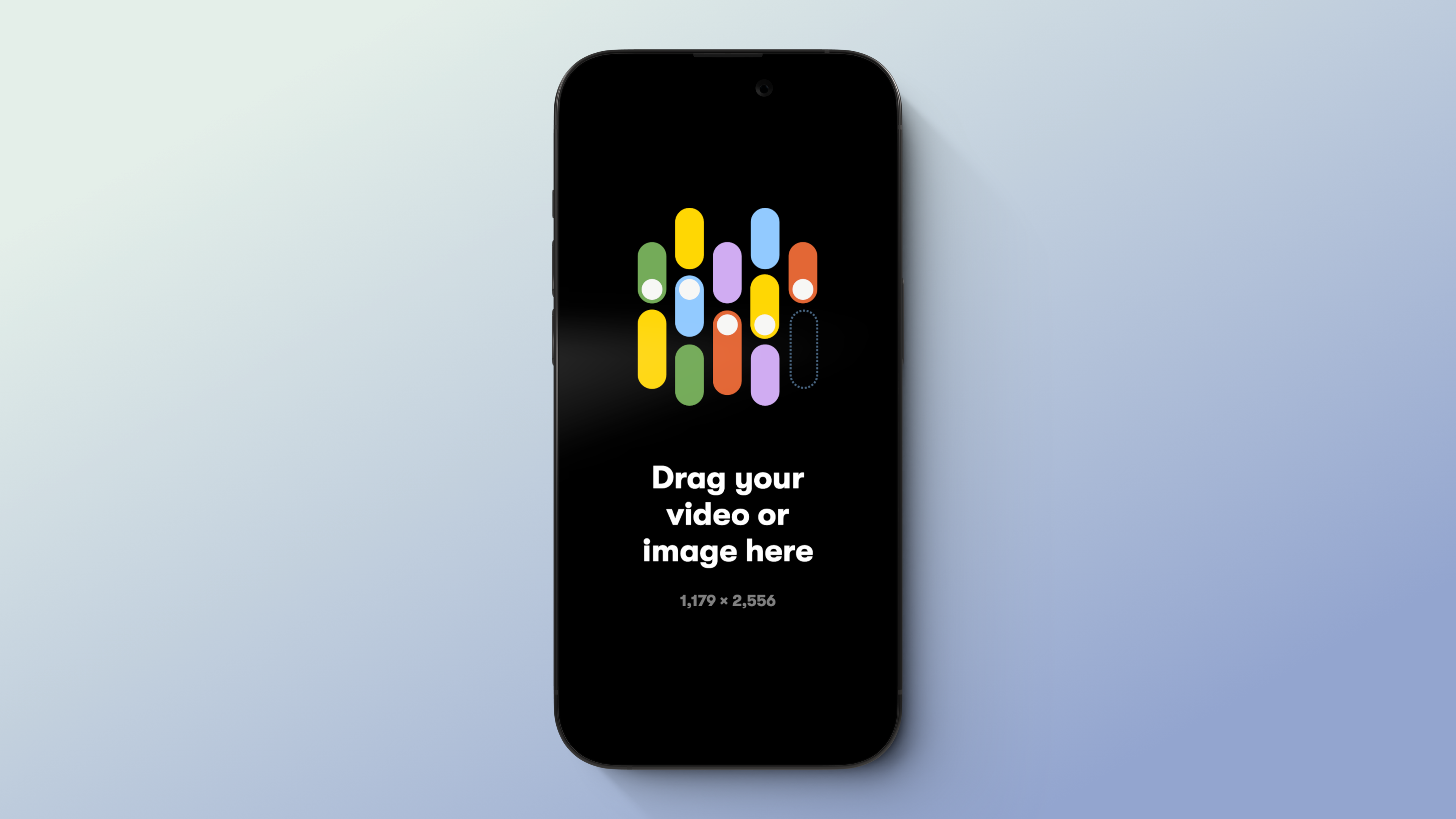
You can find all options in the Style sidebar, then open the Background palette.
Drag and drop
- To use a color, click the color you want in the Looks side bar
- To use an image, drag in an image file on the background
- To use a video, drag in a video
- To use a transparent background, choose Transparent in the sidebar's Background area. Read more about transparency in our big guide to transparency.
Using the sidebar
Color
Choose the Color option in the sidebar's background selector to use a solid color as your background.
Using system-wide color presets
You can define your own Color presets with your Mac's built-in color picker. See our guide to the mac color picker.
Linear
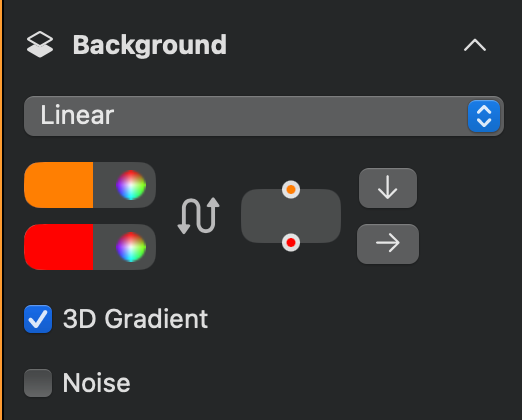
The linear gradient editor lets you
- Set your gradient colors with the color pickers
- Swap the colors with the swap arrow icon
- Adjust the angle either freely or with the arrow buttons
- Use a 3D gradient that changes as you move the camera (ie. rotate the mockup)
- Add a noise texture
Radial
The radial gradient works the same way as the linear gradient, but the gradient is drawn in a circle rather than from one end to the other.
Gradient Preset
Rotato comes with a large gradient preset library that you can explore by pressing the preset preview button.
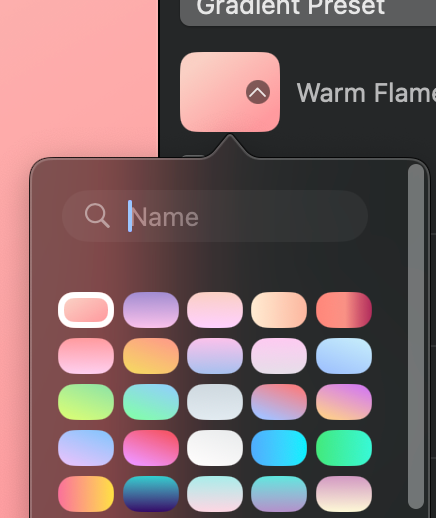
Image
You can set an image as the background.
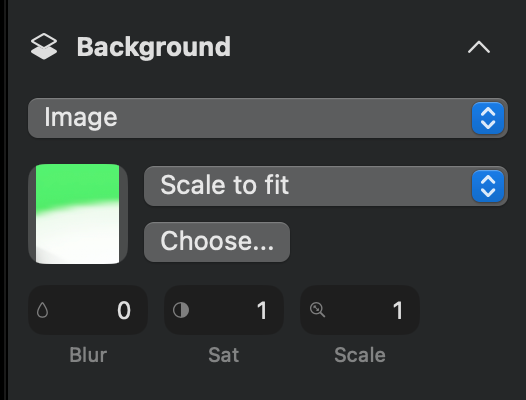
For background images in Rotato, you can
- Click Choose to open an image from your file system
- Click the Image preview and press Cmd + C to paste an image from your clipboard
- Choose a scaling mode
- Scale to Fit fits the longest edge to the background and may produce a letter boxing effect, typically to the sides
- Scale to Fill crops the image to fit
- Stretch stretches the image to take up the entire 3D canvas
You can also adjust the image's blur, saturation and scale.
Desktop image
The Desktop image option will look for desktop images on your Mac's harddrive and lets you use those.
Video
Click the Choose button to choose a video in virtually any format. The video will automatically advance when the playhead moves through the timeline, as well as in the final rendering. You can not currently control the video, but you can edit the video in e.g. Final Cut or iMovie to fit your needs. Audio will be removed from the video.
Sky
The Sky background renders a simulated sky and ground which will reveal itself when you move the camera. You can control the horizon level, blur, azimuth, the sun's elevation, atmosphere and albedo effects. You can also set a custom ground color and control other settings.
Check the Lighting checkbox to use the sky as reflections with or without the background contents.
Transparent
Choosing this background setting will make the background of your image or video transparent. Note that not all video formats support transparency. When you choose Transparent, Rotato will restrict the available formats to only those that support transparency.
Read more about transparency:
